Quest KACE
RSDM IT utilizes Quest KACE to remotely manage computers and deploy new applications.
The KACE Agent System Tray Utility, is available on all devices and can be used to force a KACE inventory and run any pending installations.
Accessing your KACE client
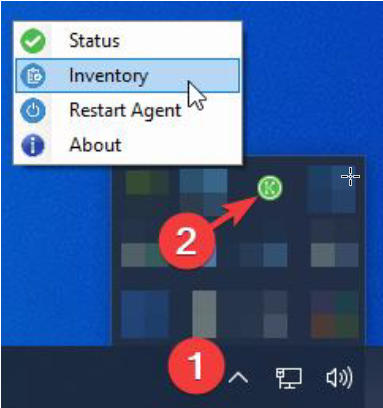
To access the KACE Agent System Tray Utility, navigate to the Windows system tray (located near the clock) and select “Show hidden icons” (Fig 1 #1), then right click the KACE Agent System Tray Utility icon (Fig 1 #2).
Checking your KACE client status
If the KACE Agent System Tray Utility icon (Fig 1 #2) and Status icons are green, your device is connected to the KACE server and ready to receive updates.
If the KACE Agent System Tray Utility icon (Fig 1 #2) and Status icons are red, your computer is currently unable to connect to the KACE server and will be unable to receive updates. You should validate that your computer is connected to the internet, then right click the KACE Agent System Tray Utility (Fig 1 #2) and select Restart Agent.
Forcing a KACE Inventory
To force a KACE inventory and check for any pending installations right click the KACE Agent System Tray Utility (Fig 1 #2) and select Inventory. Any pending installations should begin shortly.