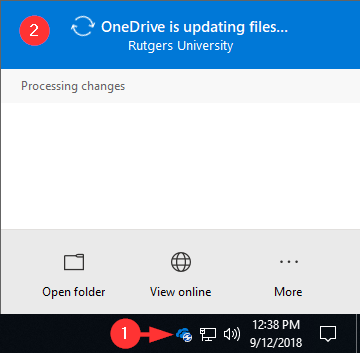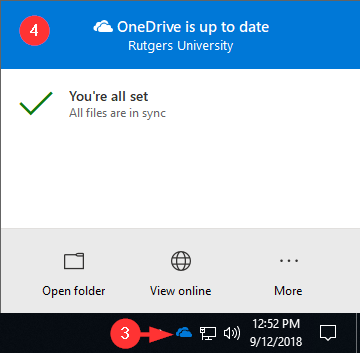Student Device Backup Guide
The process of re-imaging a computer managed by RSDM IT requires that all data stored on the local device be overwritten. Once a computer has undergone the re-imaging process, it is not possible to retrieve any data that had not been previously migrated to an alternative location. RSDM IT recommends that all important files be stored in Microsoft OneDrive.
Please review the steps below in order to ensure that your data has been safely migrated to Microsoft OneDrive prior to bringing in your device for re-imaging. If you need assistance with any of the steps below, RSDM IT technicians are available during walk-in hours or a scheduled support appointment.
Backing up data to Microsoft OneDrive
Local Stored Documents and Files
Any critical data stored locally to your device should be migrated to Microsoft OneDrive in order to ensure it can be retrieved after your device has been re-imaged. Failing to do so will result in a loss of data as your device’s internal hard drive will be wiped of all data as part of the re-imaging process.
Check for files and documents that may reside on your local drive. The most common locations are your Desktop, Documents, Downloads, and Pictures folders. Move or copy any files that you’ve identified to Microsoft OneDrive.
Browser Bookmarks
Most web browsers will store saved bookmarks locally. In order to back them up, please refer to the documentation linked below for your web browser of choice. Please note that these instructions all provide steps to export your bookmarks as an HTML file, in order to ensure they are accessible after re-imaging your device, the exported HTML file should be stored in Microsoft OneDrive.
- Google Chrome – Import bookmarks & settings > Move bookmarks to another browser
- Firefox – Export Firefox bookmarks to an HTML file to back up or transfer bookmarks
- Microsoft Edge – How To Export Bookmarks From Microsoft Edge In Windows 10
Anki
Your Anki decks, including all media and schedules, can be exported and saved to Microsoft OneDrive to be re-imported after your device has been re-imaged. To do so, launch Anki and select File > Export. From the export window select the Anki Collection Package (*.colpkg) format and ensure the Include Media checkbox is checked. Click Export and save your collection export to Microsoft OneDrive.
Sticky Notes
Any notes created in the Windows Sticky Notes application must be migrated manually. We recommend copy and pasting them into a Word document saved on Microsoft OneDrive.
Microsoft OneNote
If you have created OneNote notebooks using Microsoft OneNote 2016, it is possible that they were stored on a local drive, instead of Microsoft OneDrive. Notebooks created using Microsoft OneNote for Windows 10 (labeled “OneNote”), are automatically stored in OneDrive and do not have to be migrated.
To identify all locally stored notebooks and migrate them to Microsoft OneDrive, perform the following steps.
- Launch Microsoft OneNote 2016
- Select File from the menu bar to bring up the Notebook Information
- Review the location of all listed notebooks (Fig 1)
- Notebooks with a path that begins with C:\ are stored on a local drive and should be migrated.
- Notebooks with a path that begins with https://rutgersconnect-my.sharepoint.com are stored on Microsoft OneDrive and do not need to be migrated.
- To migrate a notebook, select Settings to the left of the notebook title, and then select Share or Move
- On the Share Notebook (Fig 2) screen, select OneDrive – Rutgers University (1), and then select Notebooks (2)
- Note: You may have to select Browse and then locate your Notebooks folder within OneDrive if it is not already listed in the Recent Folders
- In the Move Notebook dialog box (Fig 3), provide a notebook name and select Move
- Repeat steps 4 through 6 for all notebooks identified in step 3.
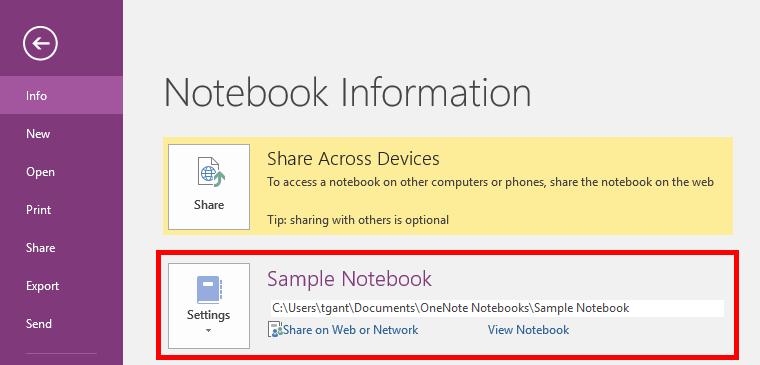
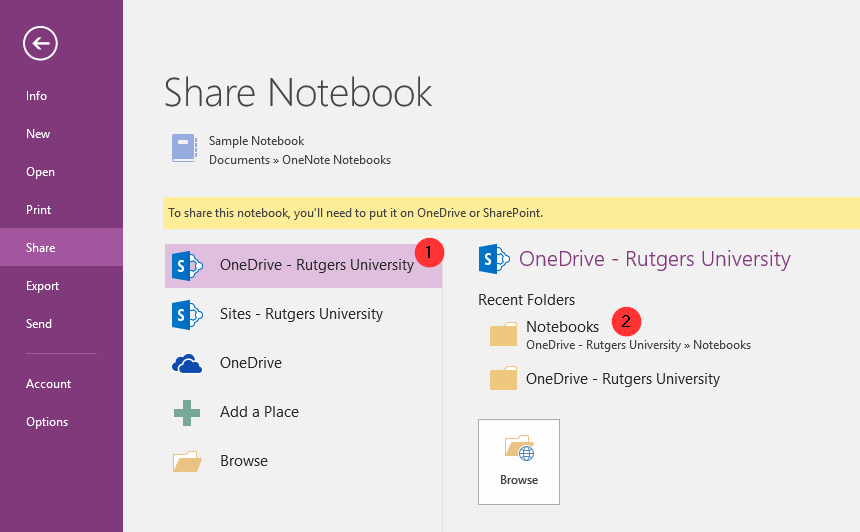
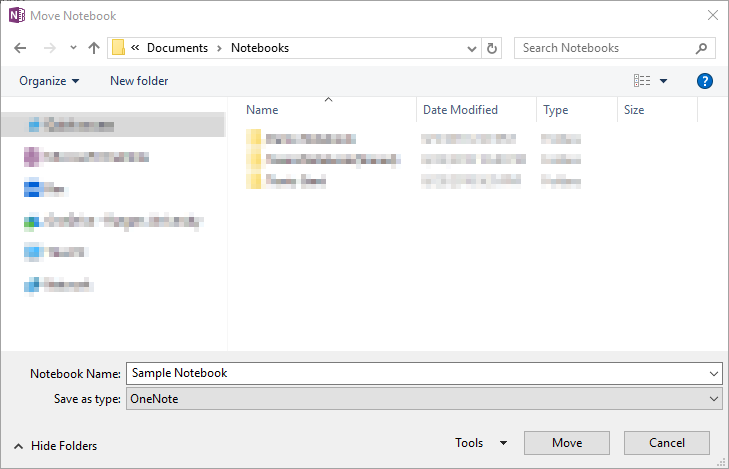
Validation
It is critical that you validate that all data has been successfully migrated to Microsoft OneDrive. Files stored in Microsoft OneDrive must be uploaded from your device to Microsoft’s servers. The amount of time required for the uploading process to complete will depend on the amount of data being uploading. In order to validate that the upload process has successfully completed:
- From a File Explorer window, select OneDrive – Rutgers University (Figure 4).
- Files that have been successfully synced will have a green checkmark (3) or blue cloud (4) icon in the Status (1) column. File that are in the process of being uploaded, or are pending upload will be identified by a blue arrow (2) icon and the File Explorer status bar will state Sync pending.
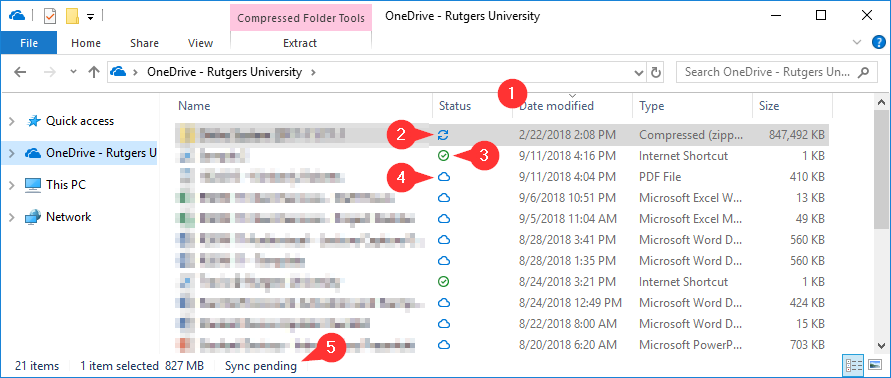
- Alternatively, the Microsoft OneDrive icon in the Windows system tray (Figure 5) will have a blue arrow icon (1) overlaid. Selecting this icon will bring up the status box which will display OneDrive is updating files… (2) if a file sync is in progress. Once a file sync has completed (Figure 6), the OneDrive system tray icon will no longer have an arrow icon overlay (3) and the status will read OneDrive is up to date (4).
|
|
|