Handout
Download this handout as a PDF.
Thank you for your participation in this crowd-sourced humanitarian relief project. We will be using the browser-based iD editor of OpenStreetMap (OSM) to contribute data to project #15182 (Multan, Southern Punjab, Pakistan). The activity involves tracing buildings from satellite imagery.
We encourage you to tag your edits with the #RUHOTmapping tag, in addition to the auto-populating changeset tags, so that we may track our progress as a group in the OpenStreetMap dashboard. There are hundreds of mapathon events taking place across the globe for GIS awareness week and it is always fun to join the virtual community.
Getting Started
- Go to OpenStreetMap at https://www.openstreetmap.org and create an account. Enter your email, user name, and password, and then click “Sign Up.”
- You will be asked to confirm this account via email. Log into the email you provided in step one, and open the email from OpenStreetMap. Click on the link in the email to confirm your account.
Access Project
- Access our project directly at this link: https://tasks.hotosm.org/projects/15182.
- Alternately, go to the Tasking Manager (http://tasks.hotosm.org) to access current projects. When you reach this page, you may need to log in using the credentials you created above.
- Once you’re logged in, select “Explore Projects” (in upper navigation menu).
- Use the search box to retrieve Project #15182.
- Click “Contribute.”
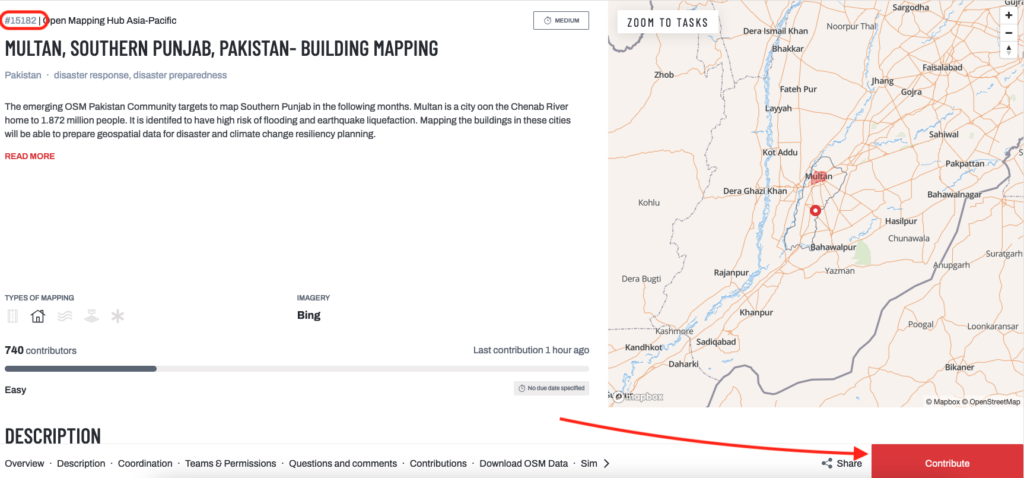
Mapping Instructions
- To begin, read the instructions in the left panel. Each project in the HOT OSM Tasking Manager comes with its own specific instructions.
- After reviewing them, select the “Map a Task” button at the bottom right of your screen. Or, click any of the white “Available” squares in the map to begin working. These are the squares that have not yet been addressed by the mapping community. Then click “Map selected task.”
- We will use HOTOSM’s iD editor to create all our edits. This is the default editor for our project. The iD editor will launch with the tutorial (“Start the Walkthrough”). You will probably find it helpful to follow the Walkthrough if this is your first time using iD. The tutorial will show you how to create and edit key features like points, areas, and lines. For our project, we will only create areas. When you’ve completed the tutorial, you’re ready to begin mapping!
- For more detailed instructions on the iD editor, go to the LearnOSM tutorial at https://learnosm.org/en/beginner/id-editor/. Or, watch the “Adding a building to OpenStreet” video tutorial at https://youtu.be/E1YJV6I_rhY?si=Yix1gOsfyP5WySH7.
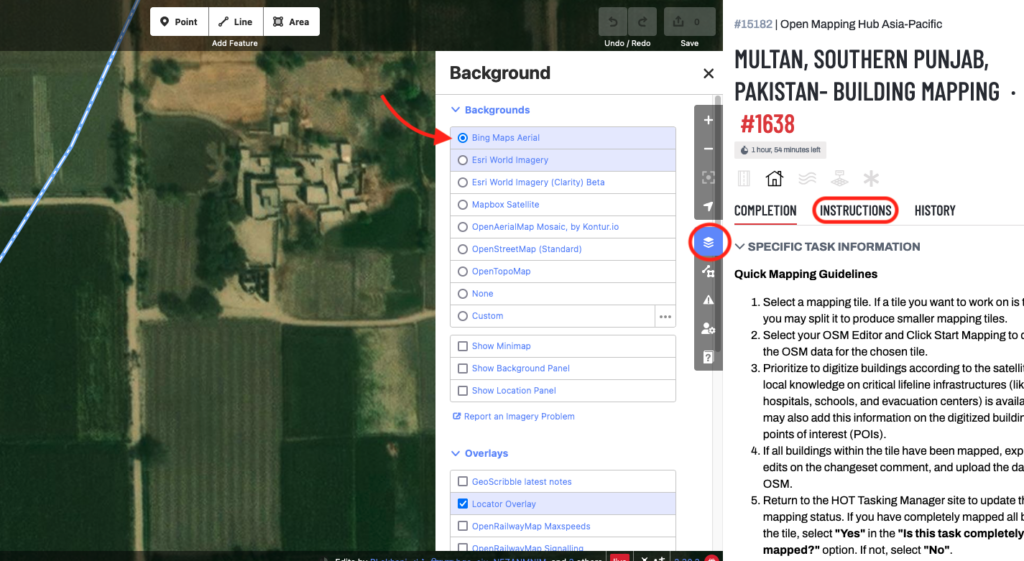
Start Mapping
- Now that you are familiar with OpenStreetMap’s iD editor, start mapping! Note that this beginner project requests that we map buildings.
- Make sure you are using Bing aerial imagery, which is recommended for project #15673.
- Use the Area tool to trace buildings. Trace the building as best you can by clicking to add points. Click on your first point to close the area. After drawing a rectangular building, square its corners by right clicking the area and selecting the square icon in the popup menu (or, press Q on your keyboard). Please trace the actual shape of the building as this will help to identify it when names & other data are being added as part of the ground survey process.
- Buildings should be tagged building=yes.
- As you accumulate edits, be sure to save your work by clicking
“Save” in the upper right-hand corner, which uploads your work to the OpenStreetMap servers. When you do so, please add #RUHOTmapping to the list of hashtags (underneath changeset comment). - To discontinue mapping your selected task, select the “Completion” tab in the iD editor, indicate the task status (completely done? yes/no/bad imagery), and leave a brief comment indicating the work you completed and what work remains (if any). Then, press “Submit task.”
- Click on https://tasks.hotosm.org/projects/15182/stats periodically to see everyone’s edits on this project. Nice work!
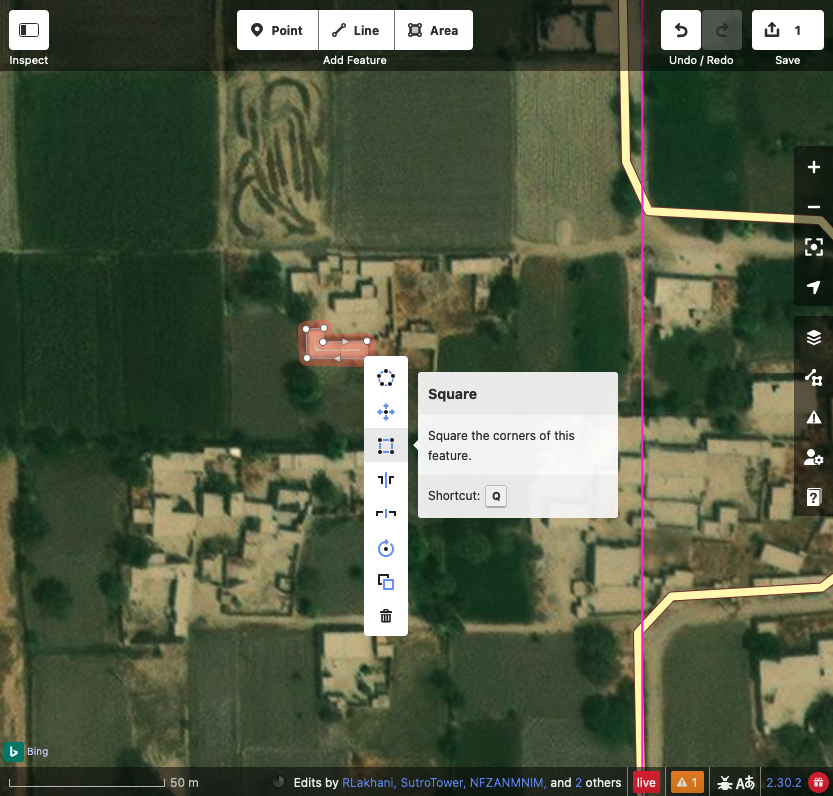
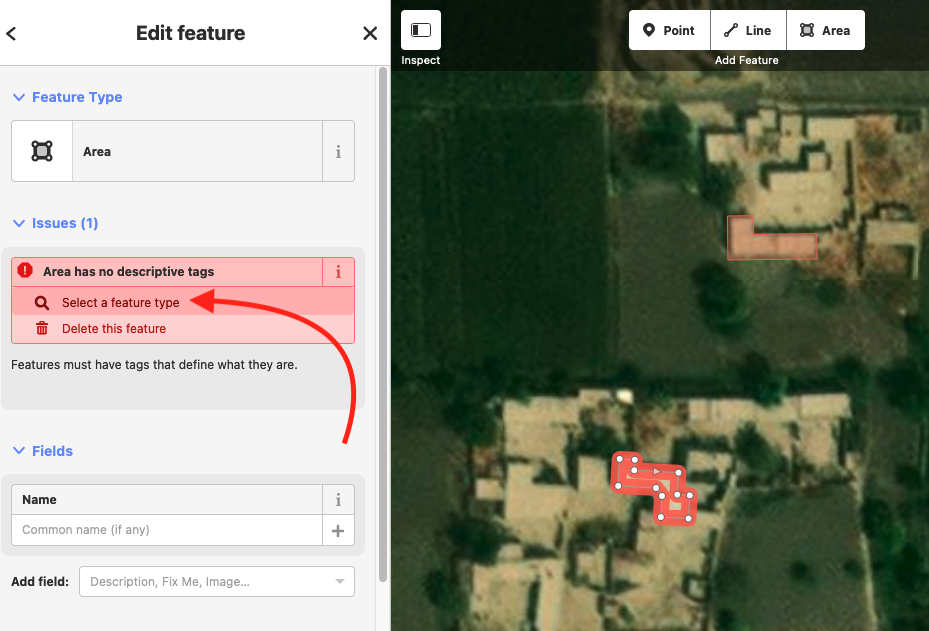
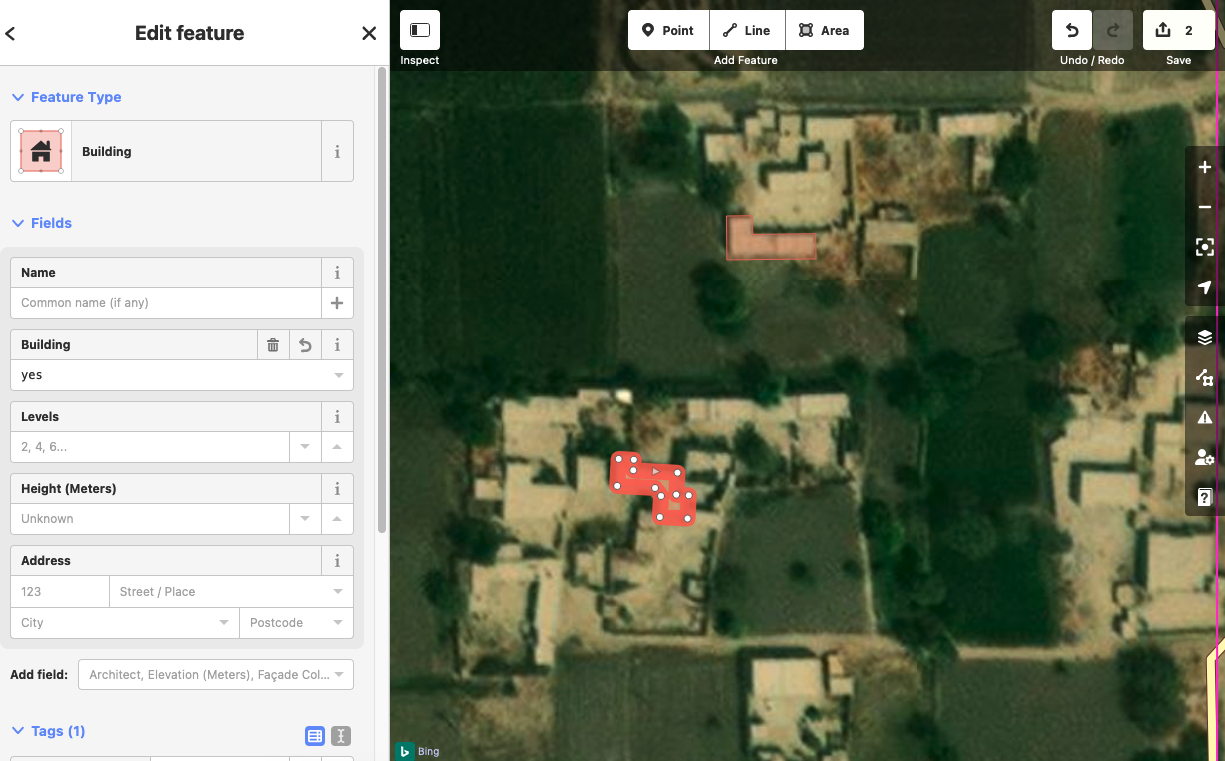
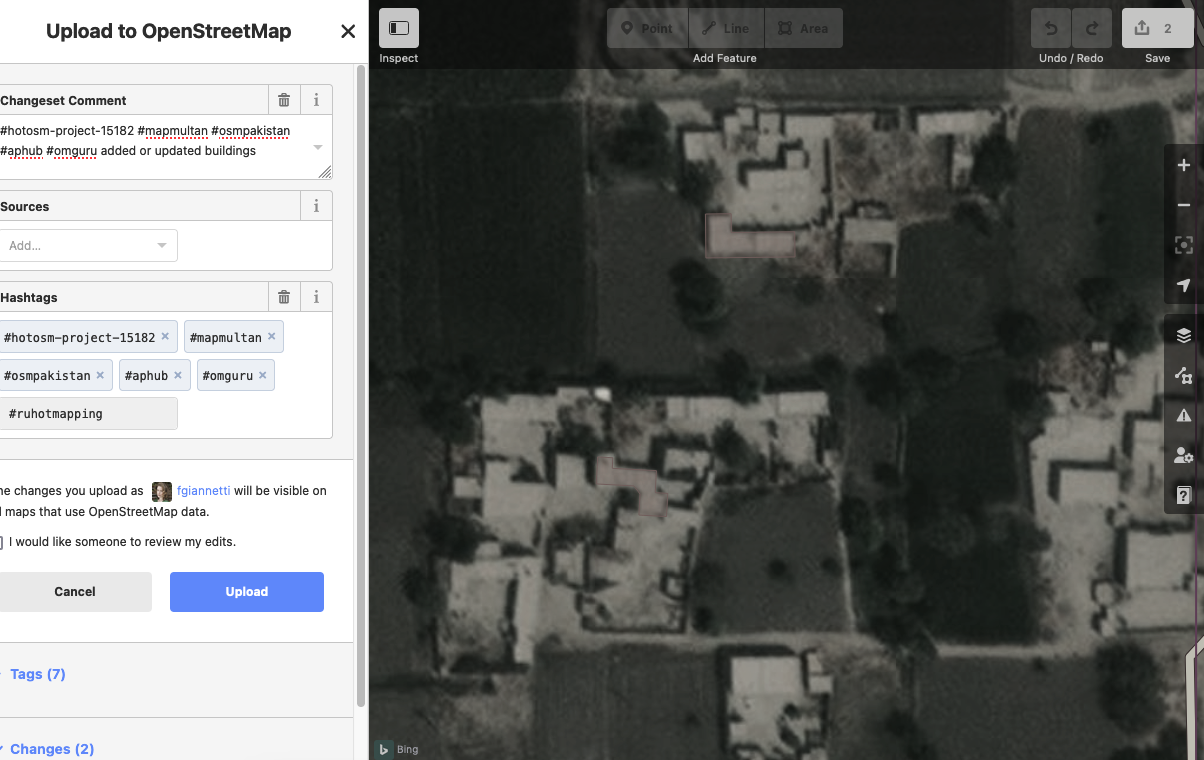
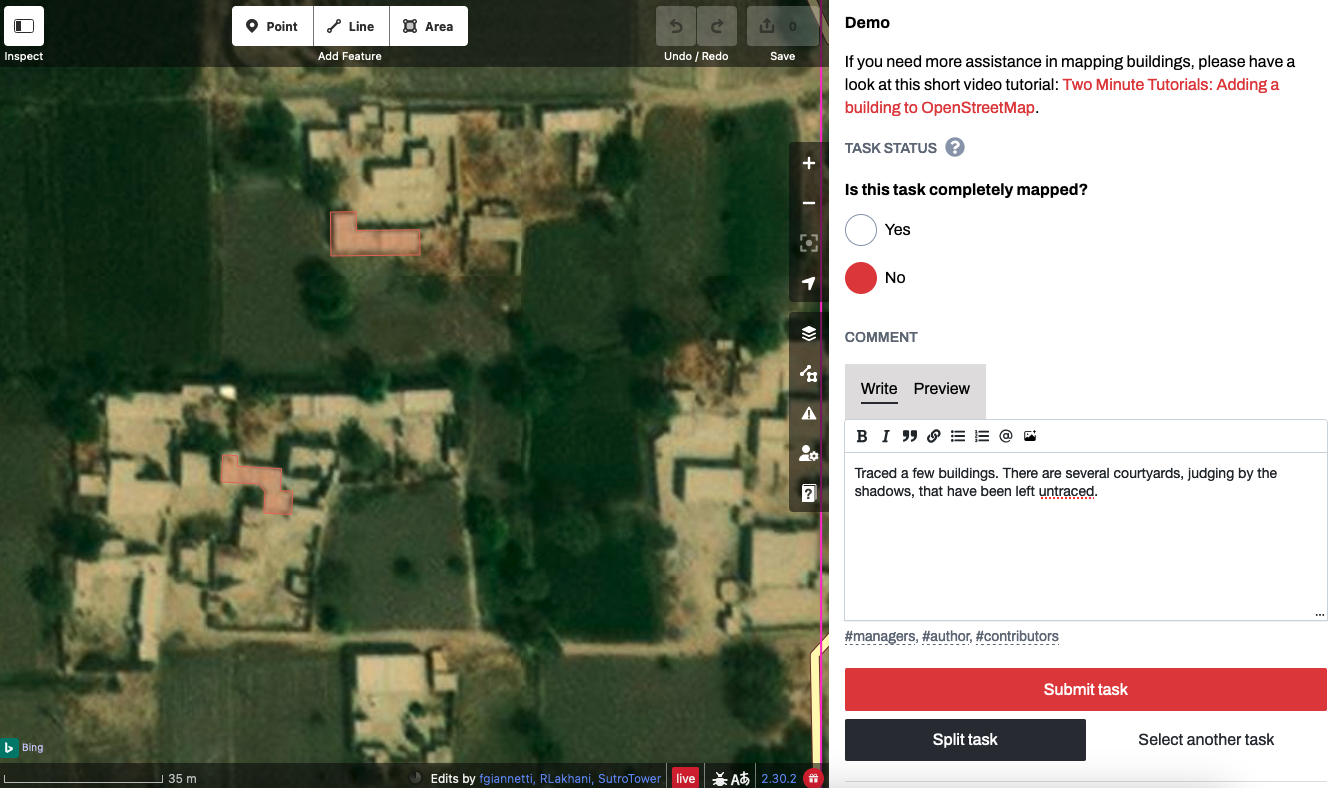
Help
If you’re stuck or have a question, raise your hand so one of our helpers can find you! We will be wearing name tags.