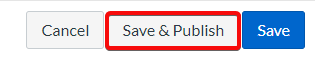Creating a Turnitin Assignment
Turnitin is an online plagiarism detection service. It is used to detect unoriginal content and improperly cited original works by checking against web pages, student papers, and leading library databases and publications.
Turnitin is integrated with Canvas to allow students to submit assignments directly through the service. Instructors are able to view Similarity Reports that indicate the percentage of non-original material in the paper, as well as specific passages that match its source.
Creating a Turnitin Assignment
In the Canvas course where the assignment will be placed, from the course Navigation links click on Assignments > + Assignment.
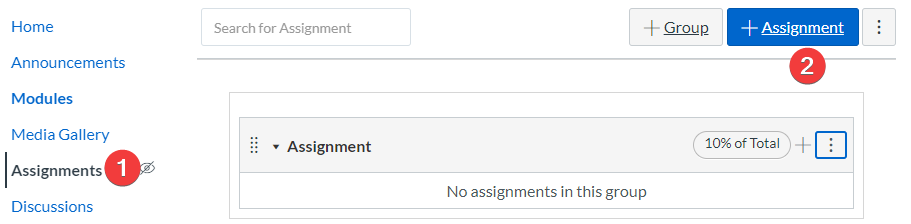
New Assignment Tab
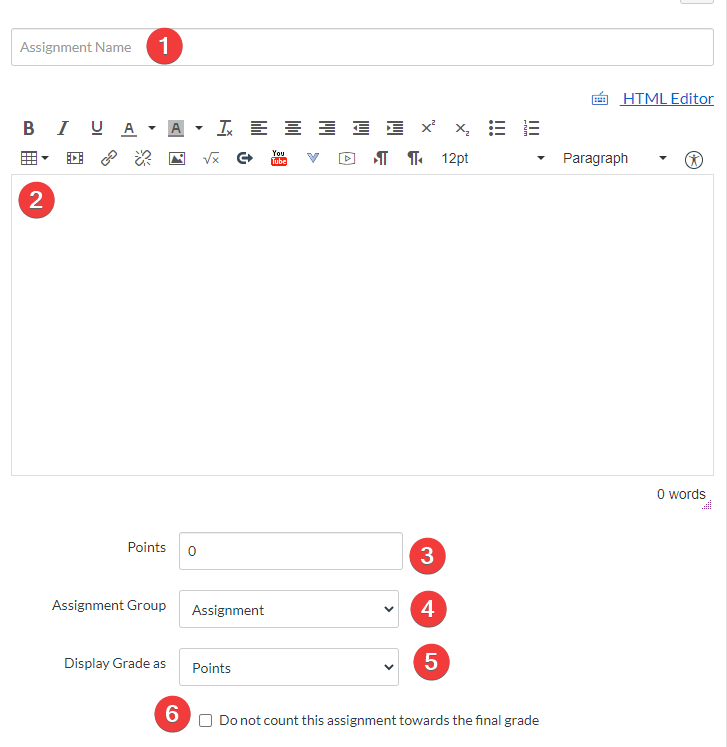
- Assignment Name
- Instructions (Optional)
- Point Value of Assignment
- Assignment Group (Optional)
- Grading Type
- Assignment is not counted toward Gradebook calculations (Optional)
Submission Type
From the dropdown menu, choose External Tool > Find.
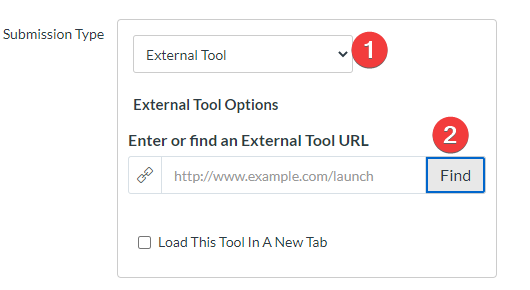
Scroll to locate Turnitin – External Tool > Select.
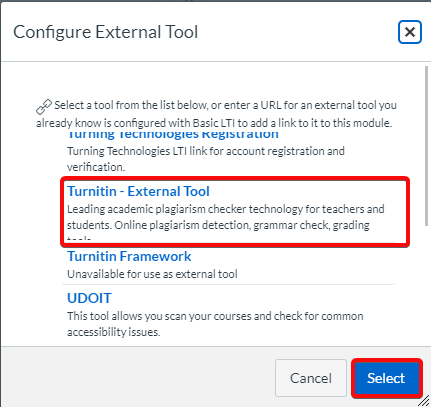
Click Save.
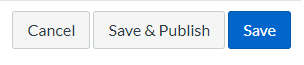
Turnitin Settings
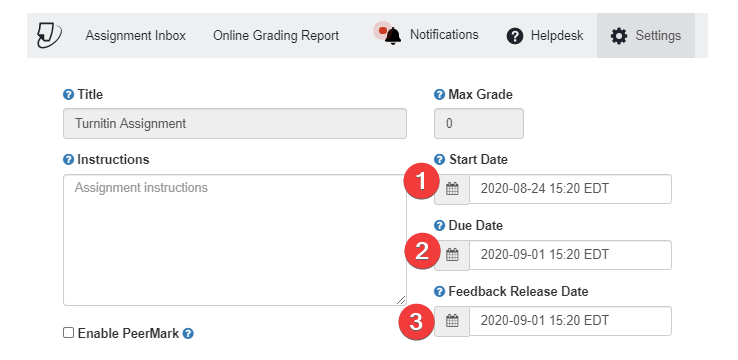
- Start Date – Date the students can begin submitting to the assignment.
- Due Date – Final date for all submissions
- Feedback Release Date – Date the students will receive their Similarity Report from Turnitin
Required Optional Settings
Click on Optional settings (Fig 7 #1) to view required optional settings. These settings allow student submissions to be checked against other institutions submissions (Fig 7 #2), and for files that are not supported for generating a Similarity Report, ie. media files. (Fig 7 #3). The student submissions are compared against various repositories when processing Similarity Reports. (Fig 7 #4)
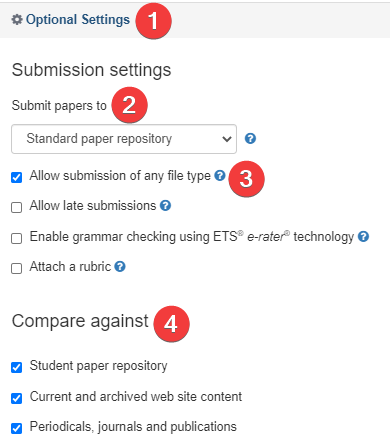
From dropdown menu, select when a Similarity Report is generated. (Fig 8) By default, reports for all submissions are generated immediately and students cannot resubmit papers. (Fig 9) Students by default, cannot view reports. If a resubmission is required, a student’s submission can be deleted from the assignment inbox to allow the student to submit again.
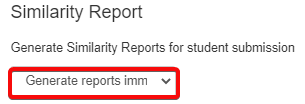

To save settings for future use, click the checkbox < Submit.
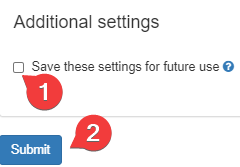
Click on Edit Assignment Settings.
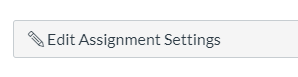
Click on Save & Publish.