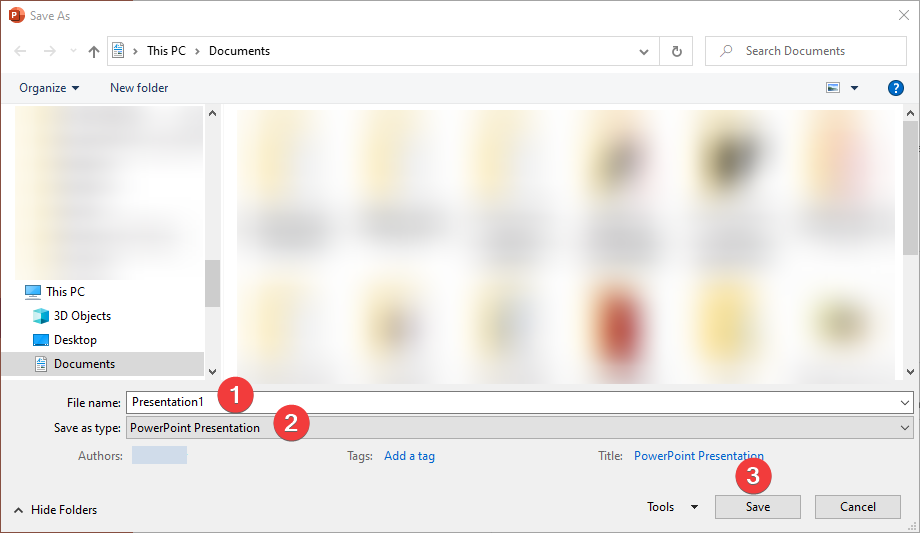Adding Audio to PowerPoint Presentations
Audio can be added or recorded to a PowerPoint presentation. To record audio directly on a PowerPoint presentation, verify that the device being used has a a microphone attached and that the microphone is enabled.
Recording Audio
From the PowerPoint toolbar, select Insert > Audio > Record Audio. (Fig. 1)

Type a name for the audio file (Fig. 2 #1), select Record (Fig. 2 #2), and then speak.
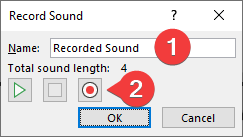
To review the recording, select Stop (Fig. 3 #1), then select Play. (Fig. 3 #2). If necessary to re-record the clip, select Record. If the clip is satisfactory, select OK. (Fig. 3 #3)
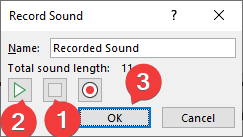
An audio icon will appear on the desktop. To hear the audio, click on the audio icon to reveal the playback bar. Select Play to hear the recording.
Click and drag the audio icon to move the clip anywhere on the slide. To remove the audio icon, select the icon and click Delete key on the keyboard.
Repeat the steps above for each slide.
Saving PowerPoint with Audio
To ensure that the audio files are saved on the PowerPoint presentation, it is recommended that the file is saved periodically and saved as the latest version of PowerPoint. The latest version of PowerPoint used by RSDM is 2016 or Office 365. The file type should be PowerPoint presentation (*.pptx ).
Select File > Save As > Browse location on desktop (Fig. 4)
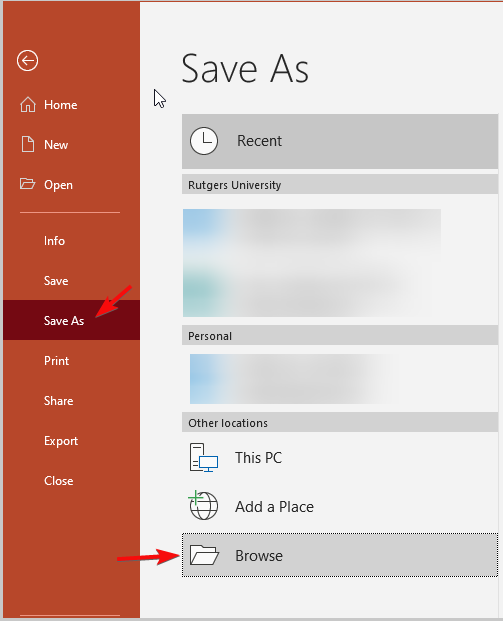
Enter File name > Select save as type PowerPoint Presentation > Select Save (Fig. 5)