Zoom for Music
Like other online meeting tools, Zoom was primarily designed to optimize conversational audio, not music. By default, these platforms use audio processing to filter out anything not resembling speech and to suppress what may appear to be background noise or interference. Unfortunately, music audio is often perceived by these filters as non-speech and is also suppressed or manipulated. You may have noticed this on Zoom calls where music appears to “drop out” or fade in some way,
Optimizing Music Over Zoom
The latest version of Zoom contains many options to disable these filters allowing music to be transmitted more naturally. To use this, you’ll need to obtain the latest version of Zoom and adjust some settings:
- Download and install the latest Zoom version: https://zoom.us/download
- Start Zoom. From the “Home” menu at top, click the “Settings” icon
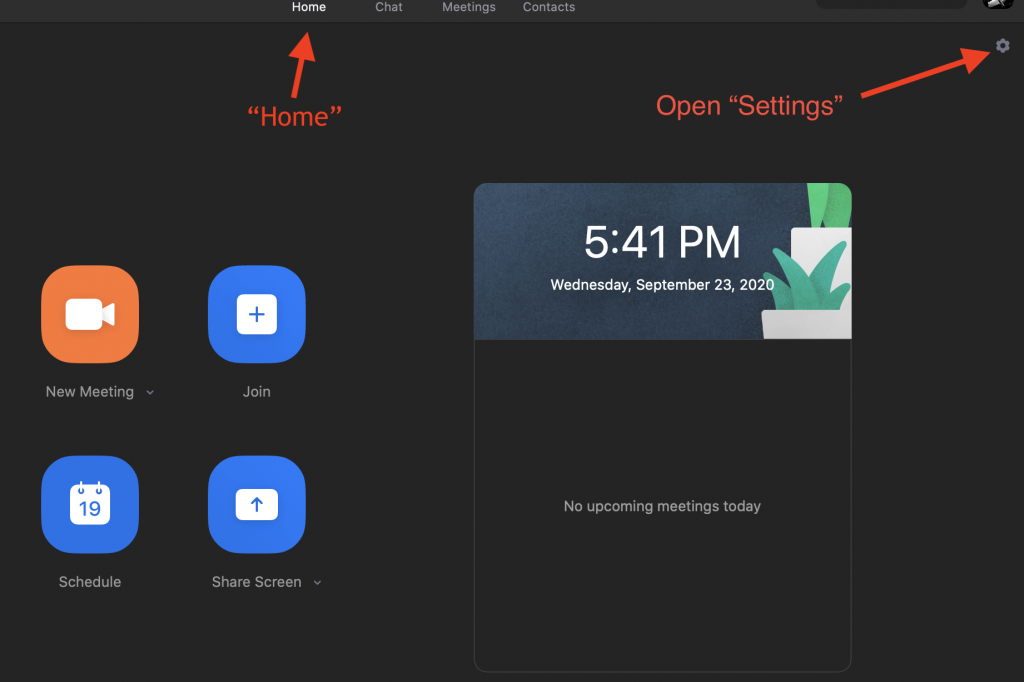
- From the left menu, choose “Audio” and set “Supress background noise” to “Low”
- You may optionally experiment with the “Automatically adjust microphone volume”. In some cases, disabling this feature may prove effective
- Select “Advanced” toward the bottom
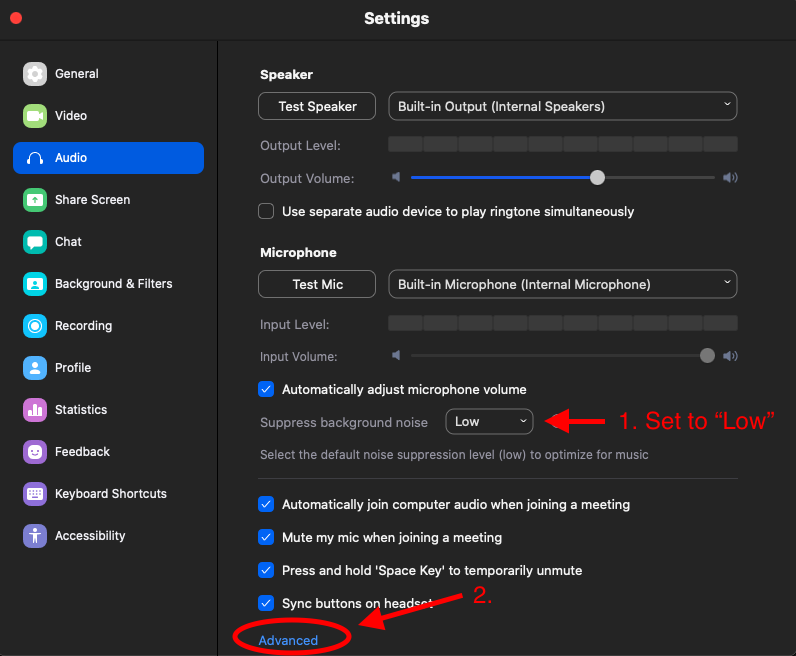
- Set Echo Cancellation to “Auto”
- Close Settings
Regarding “Enable Original Sound”, “High fidelity music” and “Stereo audio” Modes
The “Enable Original Sound”, “High fidelity music mode” and “Use stereo audio” options, though seemingly ideal, should be used with caution as they may increase CPU usage and Internet bandwidth significantly which may bog-down both your system and those on the receiving end. These are not suitable options for large meetings but possibly found more successful during one-to-one calls. Only experimentation will prove if you find these settings effective for your use.