Copy Machine Info
Copier Questions
Where are the copy machines?
- Marryott Music Building downstairs hallway
- Walters Hall Room 203 (will need key to access; contact Front Office)
What can they do?
- Copy/Print in Black and White/Color
- Black and white is standard. If you need color access, please submit an IT ticket.
- Scan to Email
- Scan to USB device
- Print from computer/tablet/phone
- To install from your tablet, mobile device (iOS/Android) or laptop (Mac/Windows) please follow the instructions at the link below:Note: This link (and mobility print) will only work on VPN or while on campus
https://go.rutgers.edu/print
If asked to select a printer, please check “mgsa_q”
If asked to login, use your NetID and password when prompted
- To install from your tablet, mobile device (iOS/Android) or laptop (Mac/Windows) please follow the instructions at the link below:Note: This link (and mobility print) will only work on VPN or while on campus
- Print from USB device
- MMB machine can make folded and stapled booklets
- Both machines can do regular finishing staples, three hole punch, etc.
Do students have access?
- No. If you have a graduate working award student who will need access, please submit an IT ticket with the name of the student, reason for need, and their NetID (not their RUID).
Why does it have a dollar amount?
- You have no dollar limit. Please print as you need. This is simply for administrative purposes.
How to Sign In
- Sign into the machine using your ID card as shown in the image below or simply type in your NetID and password into the machine

- When you log into the machine you will see what is displayed in the image below
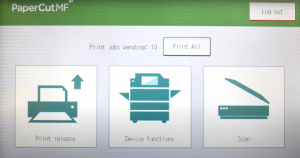
Print Release
Print Release allows you to release all the prints in your personal queue. This list would include everything you’ve sent to print either by mobile printing or your office computer
- If you are printing from a mobile device, remember to print to MGSA_q.
Scan
This version of scanning is only recommended for quick jobs. This function is only scan to email and the settings are limited. For instance, if you are scanning a few pages of normal sized documents, this is right for you. If you are scanning large scores or need to scan to a USB device, you will need to select “Device Functions”.
Device Functions
Most of your work will be done here. When you select Device Functions, you will see the normal home screen, as seen below.

The icons relevant to you are “Copy Classic” and “Print/Scan from Memory Storage Device”.
- Copy Classic: This is where you will find your basic copy machine interface. You can change the resolution, duplex function, and finishings to your liking. Please ask the Front Office Manager for assistance when needed.
- Note: Do not add paper to the machines. Ask the Front Office Manager do so.
- Print/Scan from Memory Storage Device: The title is relatively self explanatory but what is important here is that you can change all of the settings using this mode. For instance, if you want to print something on larger paper and have it stapled or folded into a booklet, this is where you can do it. Likewise, if you need to scan an oversized score, this is where you can change the resolution and the X/Y axises to make the perfect scan.