SRDR+ 5.1. General Principles for Structuring Questions
We cover several topics for structuring and creating questions.
- 5.1.1. How to Structure Questions
- 5.1.2 Setting Up the Questions
- 5.1.3 Using Multiple Rows
- 5.1.4 Reordering, Duplicating and Removing Questions
- 5.1.5 Question Structure FAQs
- 5.1.6. Piloting Your Questions for Extractions
5.1.1. How to Structure Questions
After you have decided which information you need to extract, then you need to think about the best way to organize or format the question to capture the information in the optimal format for analysis. First, a general principle:
In general, when possible, it is best to use structured rather than free text questions.
There are several options for how to structure questions in SRDR+. Let’s talk about each of them and what they are most useful for. When you click the Add Question button, you will see the following:
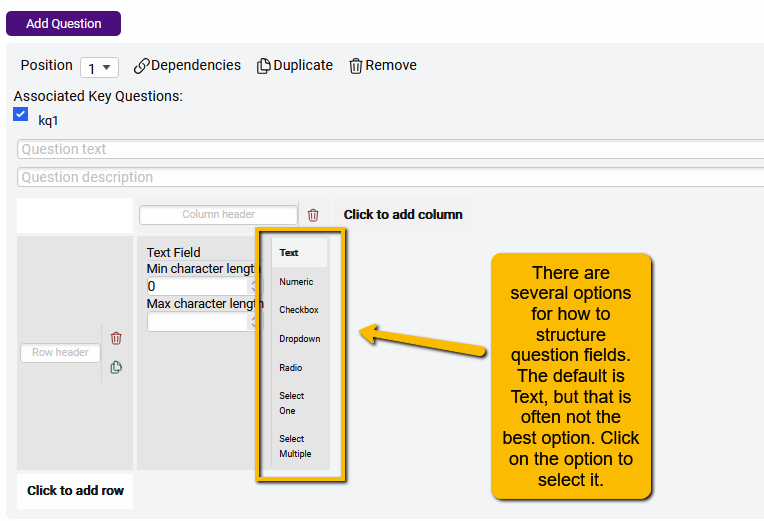
Text Field: This option is useful for free text entry when the type of information in the article is highly variable and unstructured. For instance, you may want to pull in narrative from the article on how blinding was carried out (since there are many ways to blind a study). So, for instance, a simple text box could be used to capture information presented in the following example.

However, let’s say that we planned a sub-analysis to determine whether the type of blinding had any effect on the outcomes. In this case, we may not want the information in text format, but want to create a more structured question that will allow us to add type of blinding into a subgroup meta-analysis. In this case, we could use the following (which used the Checkbox structure but a text option for “other”):
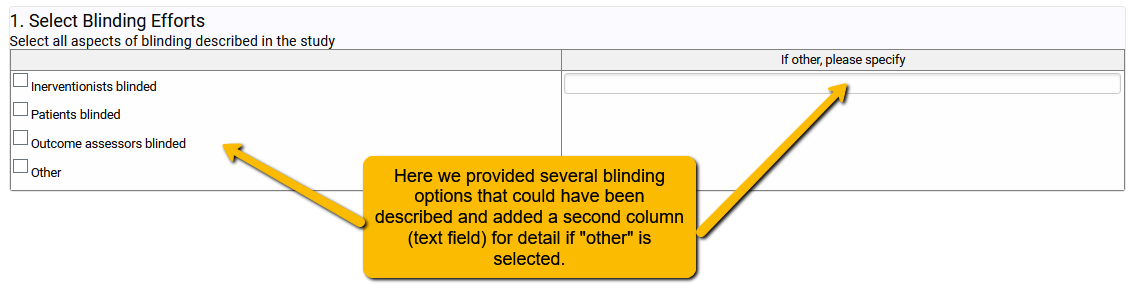
Numeric Field: This is a free-text entry field but can only be used to enter numerical values (no alphanumeric entry allowed).
Checkbox (select multiple): This option is good when multiple characteristics may be present in the study (as in the different types of blinding in the above example).
Dropdown: This option is similar to the Radio Button option (below) and is useful for when there is only one alternative possible and when the list of options is fairly restricted (e.g., Yes/No). This is what it would look like on the data entry screen.
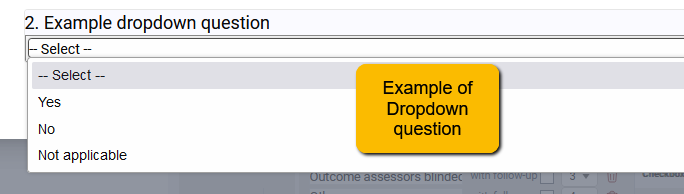
Radio button (select one): Like the Dropdown, this option is useful when there is only one alternative possible, but unlike the Dropdown is more useful when there are several possible options (which would be awkward with a Dropdown). A radio button option would look like this.
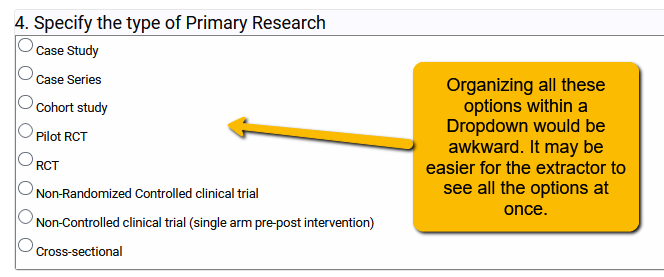
Select One (with write-in option): If you want to offer the extractors the use of a Dropdown with the flexibility of also typing in another option, you can use this question format. However, you do not want to use this format if the write-in information is anything more than a couple of words. If you want the space to allow extractors to enter more detail when a different option is necessary. Use the radio button question with an “other” option and then place a free-text question in a second column (we’ll show you how to set up more than one column or row in a question later).
To set up a free text field to allow for write-in detail, you will create a new column.

When you do this, you will now have a second column that provides the same structure options as the first column. You can leave this as free text and adjust the default number of characters allowed.
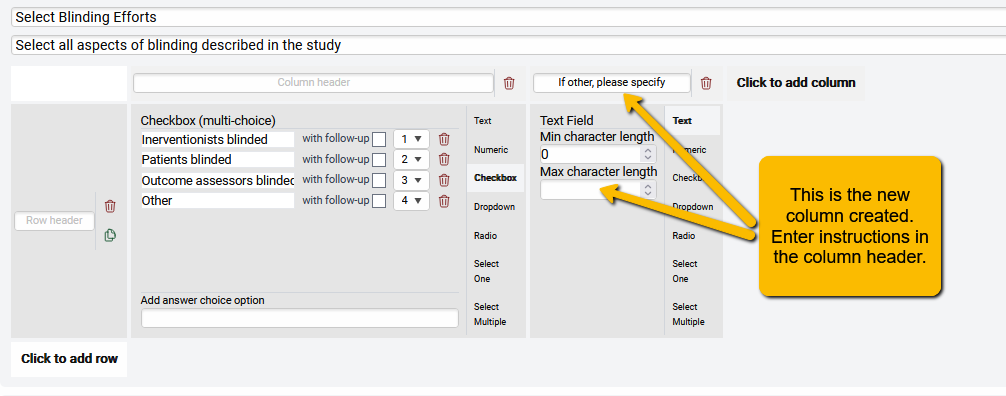
Select Multiple (with write-in option): This question format allows the data extractor to select more than one option (like the Checkbox type question) as well as write in an option not listed. As with the Select One (with write-in option), do not use this format if you want to allow exactors to enter text more detailed than a word or two.
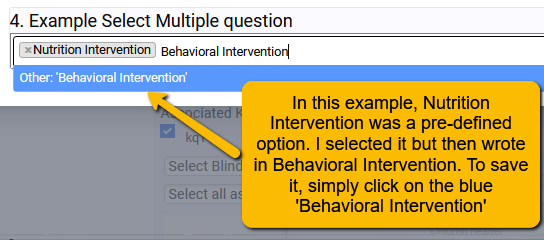
5.1.2 Setting Up the Questions
Now that you have a sense of the different types of questions available, how do you actually set up a question? We will use the example of setting up a radio button question.
First, click the Add Question button. A new empty question will appear at the bottom of the builder screen.
Second, add question text (e.g., Select the appropriate study design).
Third, add any instructions to help the extractors.
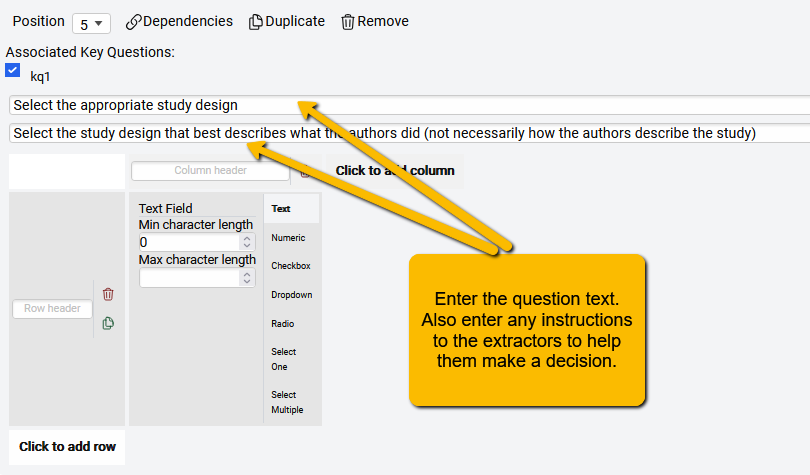
Fourth, select the appropriate question structure. We will select Radio. (Note, when you select the question structure the question will automatically save and the page will refresh. Scroll to the bottom to find the question again.)
Fifth, enter the first option in the center field:
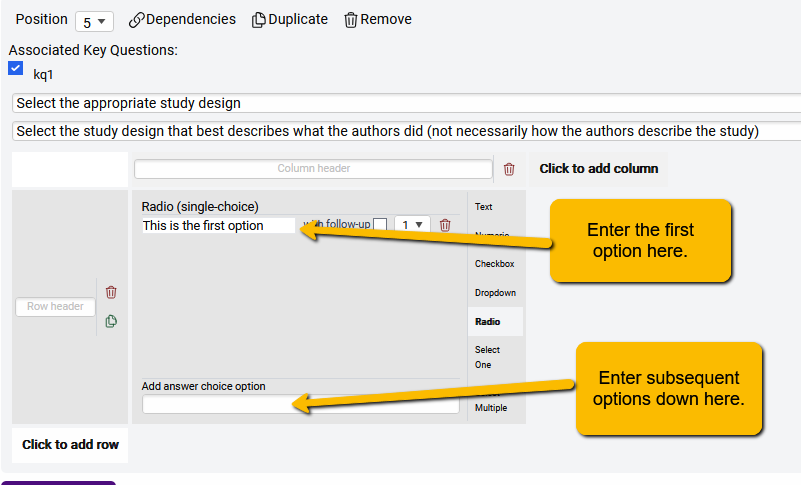
Sixth, enter the additional options in the lower entry field. Write in the option and then hit Enter to save the new option (again, the question will save, and the page will refresh). Continue entering until all answer options for this question are complete. At this point, you can reorder, edit or delete any of the options you have entered.
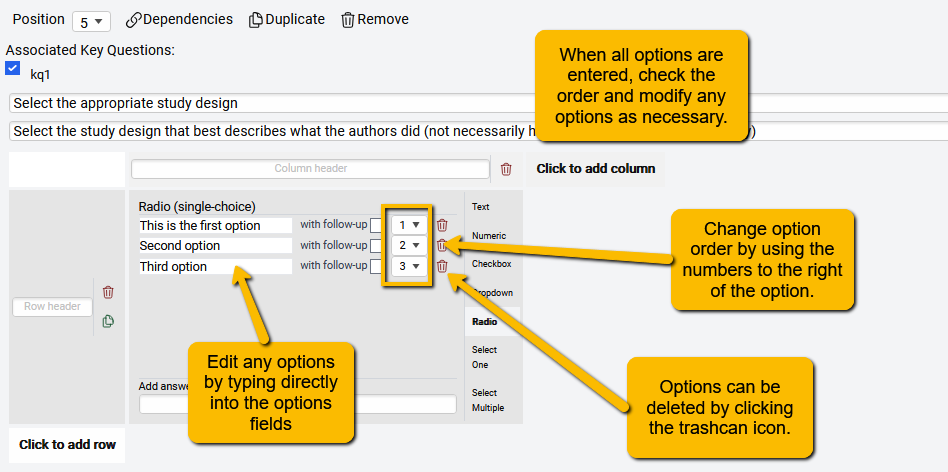
5.1.3 Using Multiple Rows
We have already demonstrated a way to use multiple columns, but you can also use multiple rows. At the bottom of each question structure tool, you will find a Click to add row button. Clicking on this will add an additional row. There will be a space to enter a row header.
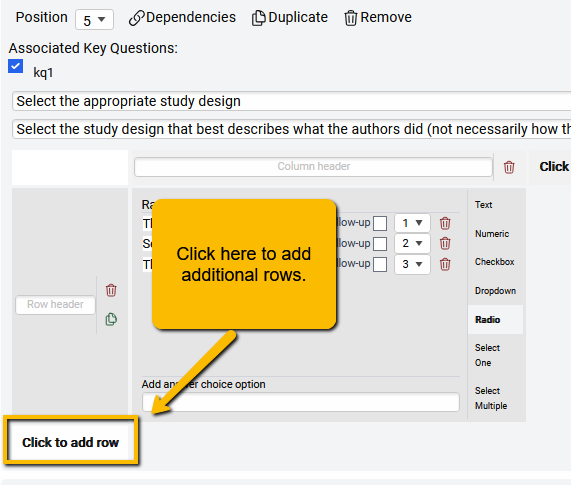
The following is an example of a more complicated question set up. Here we first had extractors identify whether general types of airway problems (e.g., Airway inflammation, Interstitial Lung Disease, etc.) were reported by the authors. The extractors could select “yes” or “no”. If yes, then the extractors were provided with more specific lung diseases or conditions that fell within the general disease category.
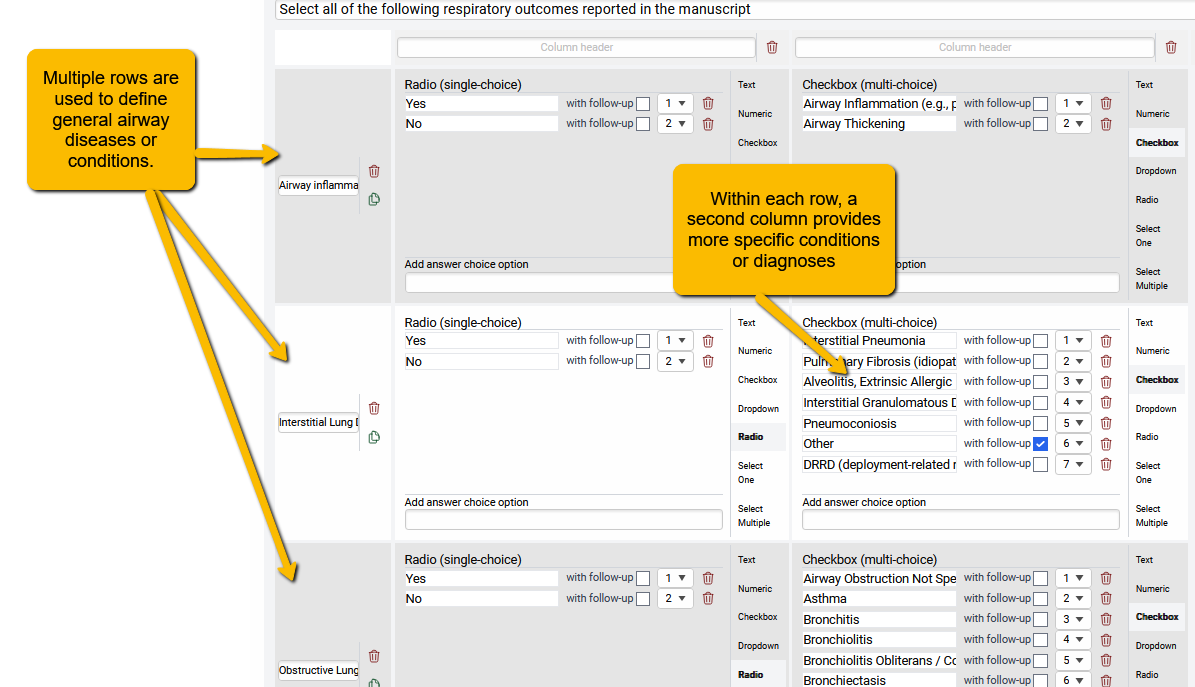
What is the benefit of this more complicated question structure? Rather than create a whole series of separate questions (which could make the page quite long), you can use more complex question structures to gather the required information in less space.
5.1.4 Reordering, Duplicating and Removing Questions
There are a few other options for structuring questions to be aware of:
- You can reorder the questions at any point.
You may have noticed that at the top right of each question builder there is a Position option. You can reorder questions whenever you want. You do not need to worry about data loss if you reorder questions.
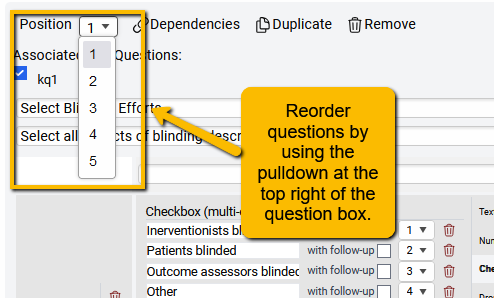
- You can duplicate questions.
Why would you do this? Let’s say that you are entering a series of questions where the options are all the same (e.g., yes, no, not reported, not applicable). Rather than enter the same options again and again for multiple questions, you can simply click the duplicate button.
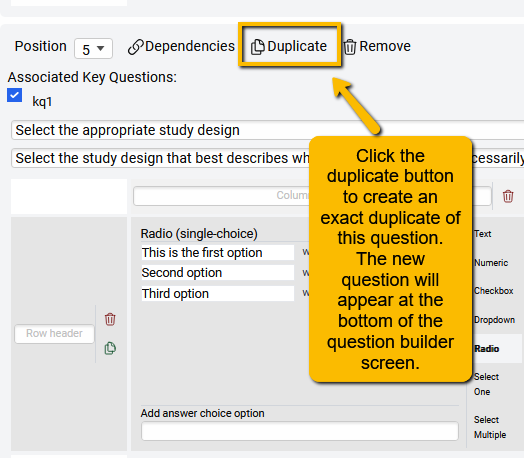
Note: The new question will have the same question and instructions as the duplicated question. So, you will need to change both of these fields for the new question.
- You can delete a question
Sometimes you create a question that you decide you do not need. To delete a question, simply click the Remove button at the top of the question builder for that question.
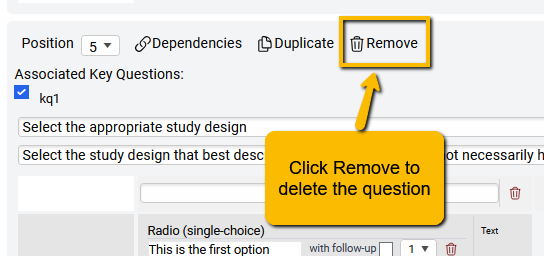
5.1.5 Question Structure FAQs
How do I know which options to allow for Radio Button or Checkbox options?
Being able to create good Radio Button or Checkbox options assumes that you already have some knowledge of the most common or most appropriate options before you begin to structure the question. This means that in the full-text review stage of article selection, you should be looking for common patterns in options across the articles. So, for instance, if you are answering a diagnostic accuracy question and there are three (or so) common types of test device manufacturers, take note of those and create a structured question to allows the extractor to choose among them. Allowing for free-text entry in this situation will mean that you will have to go back at the analysis phase and reclassify the device manufacturer entries into discrete categories. Save time at the end by structuring the questions up front when at all possible.
When might it be best to use multiple rows or multiple columns in a question?
SRDR+ allows for great flexibility in structuring how questions appear. Sometimes, you may not want a whole series of separate questions, but for multiple sub-questions to be “fit” within a single question. For instance, the following question seeks to collect detail on different aspects of an intervention, but then requires additional detail for each intervention component used.
A multiple row and multiple column format was used to structure this question.
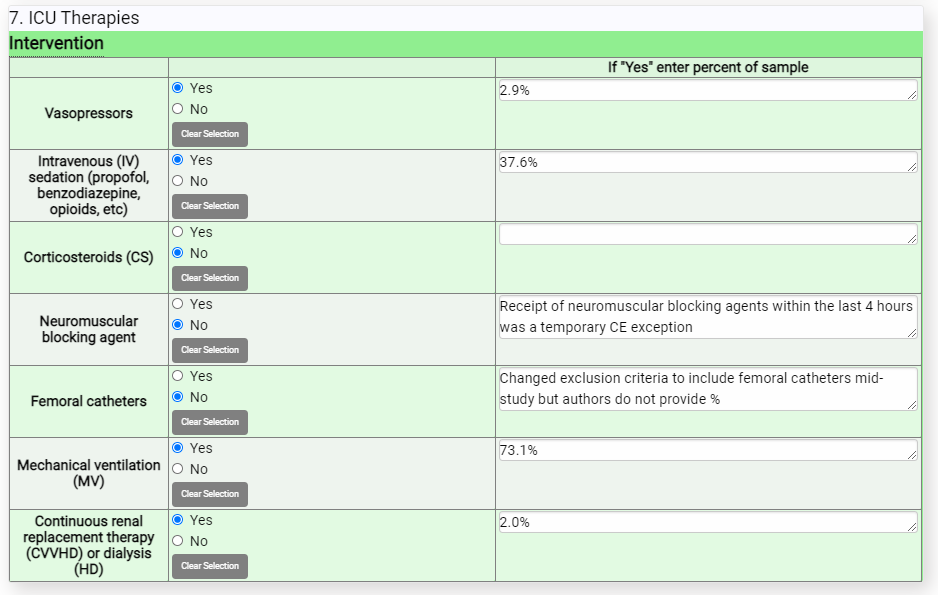
I just created a question and went to preview it, but I don’t see the new question. What did I do wrong?
All questions automatically “inherit” the key questions defined at the beginning of the project. If you add key questions later, you will have to select all key questions to which that question will apply. In the example below, the question about sleep apnea was added later in the project. The questions will not automatically appear if the key question the article addresses is only sleep apnea.
If a new Key Question is added, then you must return to the Extraction Form Builder to select all questions that should be extracted for that Key Question.
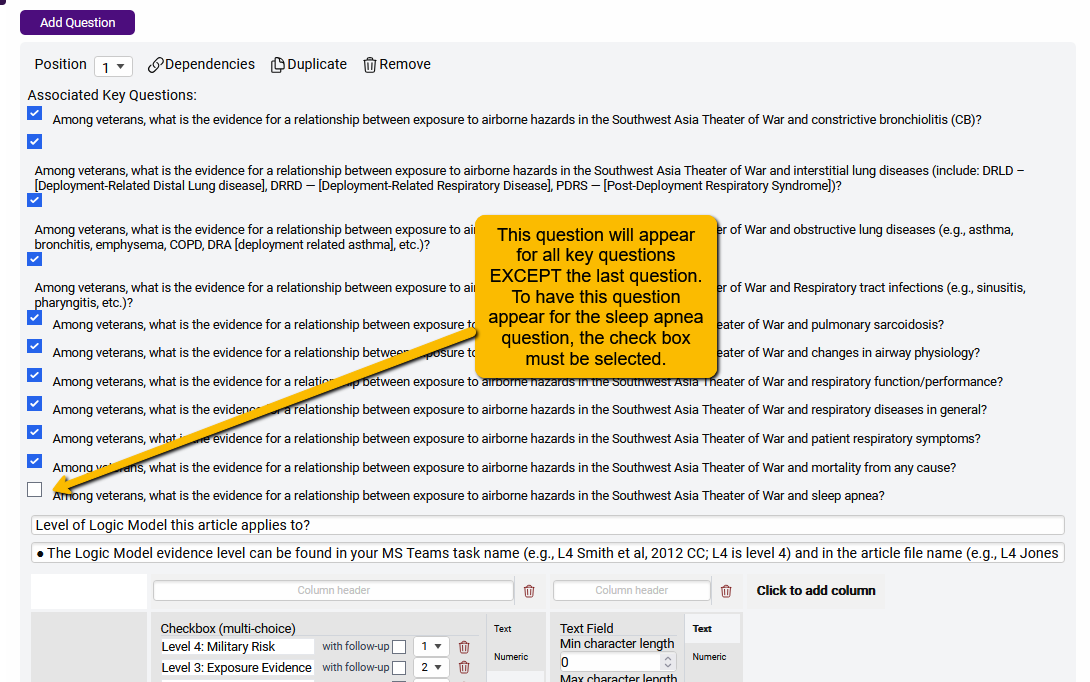
The implication for selecting the Key Questions to which a question applies is that you can further customize your extraction template, making some questions appear for some key questions and other questions appear for other key questions.
Bottom line: Because data entry questions are linked to Key Questions, if a Key Question is NOT selected for a data entry question, then you will not see that data entry question show up on the data entry screen.
5.1.6. Piloting Your Questions for Extractions
Finally, an important thing to keep in mind is that you will almost certainly NOT create the perfect data extraction template on the first try. Sometimes you’ll realize that there are questions (or options within questions) you should have included but didn’t. Sometimes you’ll find that the data extractors find the structure of a question confusing.
So, all data extraction templates should be pilot tested by different team members. You can do this by assigning a couple of articles for extraction and then obtaining feedback from the team members. If you are extracting alone, plan to extract data from two to three research studies (making alterations in the extraction template), before you have a final extraction form.