Configuration
Configuring Windows 10 Default Browser
Examplify utilizes the Rutgers NetID Single Sign On (SSO) services to authenticate end users. The SSO login process requires users to authenticate via the NetID web page, a process that is not compatible with the Microsoft Edge Browser.
Because Microsoft Edge is the default web browser in Windows 10, it is necessary for end users to configure an alternative default browser.
- Navigate to the Windows Settings window by clicking on the Start Menu and selecting the gear icon (Fig 1).

Fig 1 - From the Windows Settings window, select “Apps” (Fig 2)
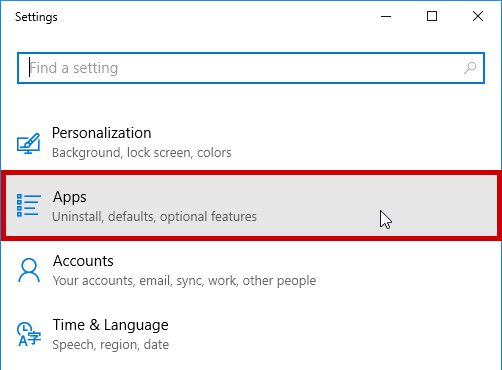
Fig 2 - Select “Default Apps”
- Scroll to the bottom of the default applications list you locate the heading Web Browser.
- If your default web browser is currently configured as “Microsoft Edge” or “Internet Explorer”, click on the application name and select “Google Chrome” as your new default browser. (Fig 3)
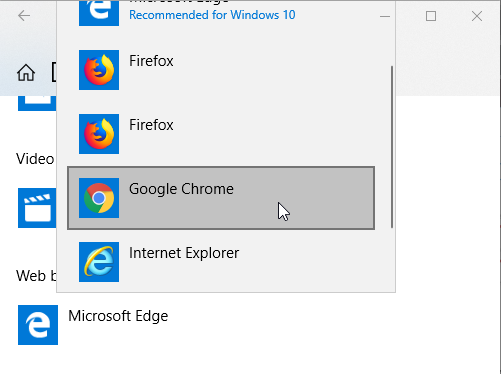
Fig 3
Logging into Examplify
- Launch Examplify by locating the “Examplify” shortcut located on your Desktop or Start Menu
- Accept the Software License Agreement by scrolling to the bottom of the license agreement and selecting the “I Agree” button once it is no longer greyed out (Fig 4).
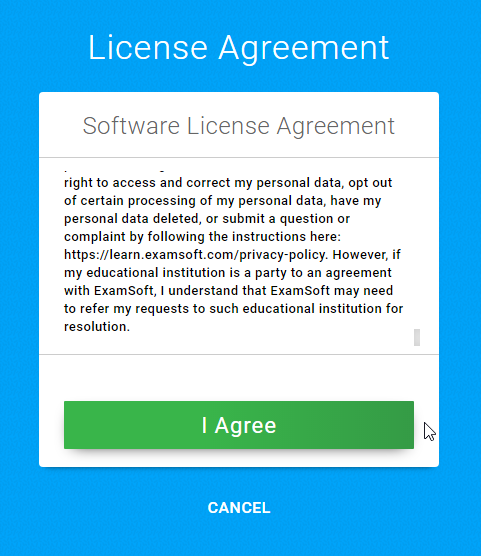
Fig 4 - Examplify will now launch your web browser and redirect you to the Rutgers Central Authentication Service (CAS) login page. Log in using your NetID and Password.At the Add New Account screen, enter “RSDM” into the Institution ID field, select “Rutgers School of Dental Medicine (rsdm)” from the dropdown list, and select Next (Fig 5).

Fig 5 - Note: The SSO process is not compatible with Microsoft Edge, please refer to the section “Configuring Windows 10 Default Browser”