Menus
Menus allow visitors to easily navigate through your site and find the information that they seek.
You can create, edit, and remove menus on your site using the “Menus” page of the dashboard under Appearance.
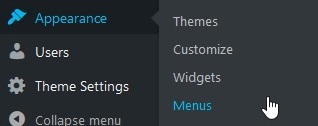
The menu on your site that you might most frequently be editing is the Header Menu, as its primary navigation menu, but you may create as many menus as you see fit.

Creating a New Menu

To add a menu, simply click the “create a new menu” link next to the menu selection dropdown.
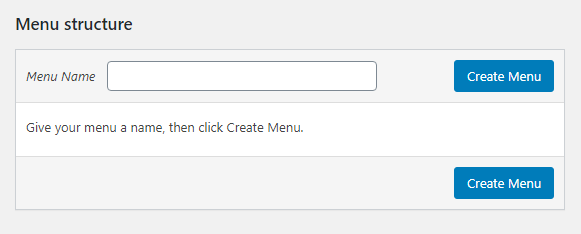
Input a name for your new menu, and then click the “Create Menu” button. You can now start adding pages to your new menu.

To edit a different menu, select it from the dropdown menu and click the “Select” button.
Adding Menu Items
A menu item refers to each individual piece of a menu. A menu item can be a link to a page, post, people entry, or other type of content.
To add a menu item to a menu, expand any of the dropdown menus under “Add menu items”, check the corresponding box for whichever item you want to add to your menu, and click the “Add to Menu” button.

If the type of content you’d like to add isn’t available as a menu item, try enabling it in the Screen Options at the top right of the page.
Menu Structure and Settings

You can easily rearrange menu items by clicking and dragging, or by clicking its Move options when expanded.
Indenting any menu item under another will turn it into a sub-item of the item above it. This will display as either a dropdown or an indentation on the live site, depending on the location of the menu.
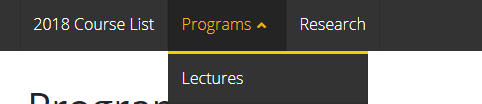
You can expand any menu item to access more options.
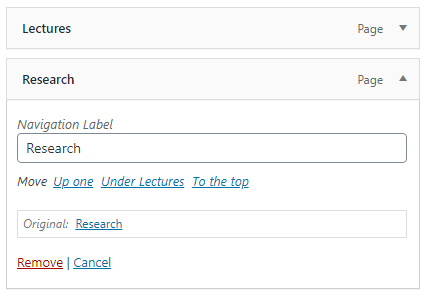
These options include the following:
- Navigation Label (determines how the item is labeled in the menu)
- Remove (removes the item from the menu)
- Move links (moves the item around the menu much like clicking and dragging)
Once you’ve edited the menu to your liking, make sure to click the “Save Menu” button at the top and bottom of the module to save your changes.
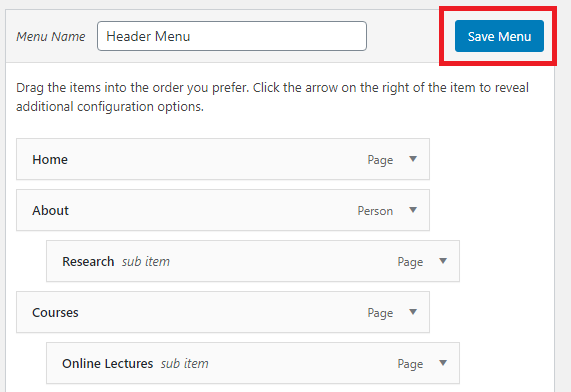
Deleting a Menu
To delete a menu, simply select the menu you’d like to delete and click the “Delete Menu” link below the Menu Settings.
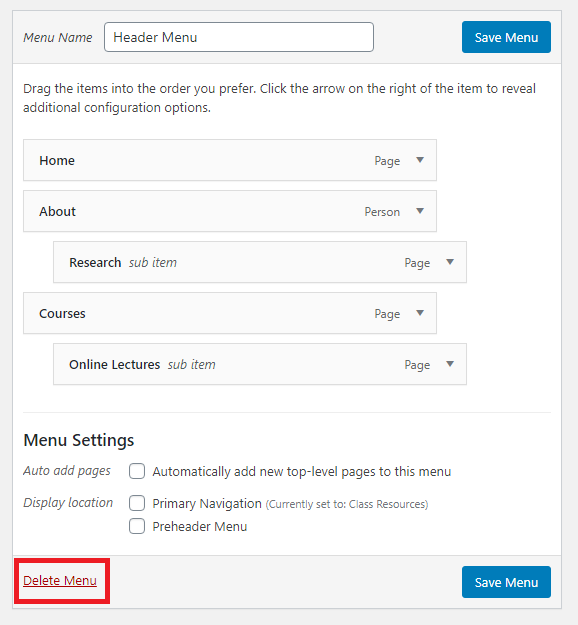
Menus in the Customizer
You can also edit menus in the Customizer in much the same way as through the Dashboard.
Menus in the Customizer can be accessed by selecting the “Menus” tab in the Customizer sidebar.
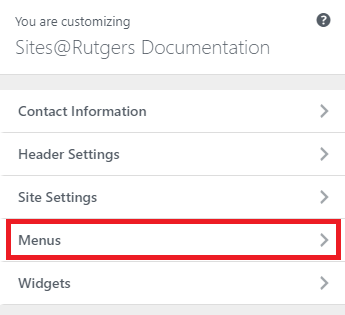
This will open a list of all the menus on your site.
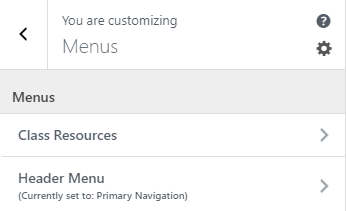
You can then select or create a menu to add, edit, or remove its menu items.
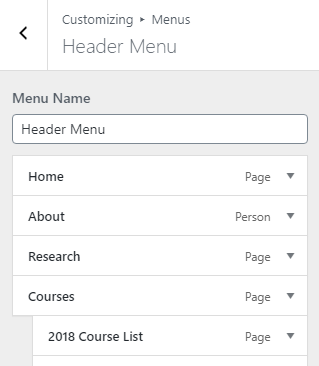
From there, the process of managing menus is very similar to that of the Dashboard’s with some minor layout differences.
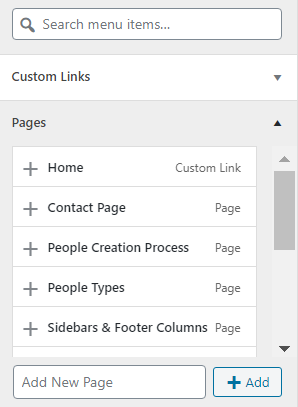
Whether you use the Dashboard Menus page or the Customizer to manage your site’s menus makes no difference, and is solely a matter of preference.
More from this section: Menu Location